


PgAdmin is Postgres’ leading open source management tool, designed to meet the needs of both novice and experienced Postgres users alike, and one that provides a powerful graphical interface that simplifies the creation, maintenance and use of database objects.
PgAdmin is the current rendition of the most commonly used graphical administration tool for PostgreSQL. Though it has its shortcomings, it is encouraging to see not just how quickly bugs are fixed, but also how swiftly new features are added. Since it is the official graphical administration tool for PostgreSQL, and comes packaged with so many binary distributions of PostgreSQL, pgAdmin has the responsibility to always be kept in sync with the latest PostgreSQL releases. Should a new release of PostgreSQL induct new features, you can count on the latest pgAdmin to let you manage it. If you’re new to PostgreSQL, you should definitely start with pgAdmin before exploring other tools that could cost you a ton of money. I should also mention that as of yet, I have not encountered a tool that’s absolutely superior to pgAdmin.
Table of Contents
Top Features of PgAdmin
PgAdmin has a lot of features, here’s a brief list to give you an idea of its capabilities:
- Multi-platform
- Able to manage multiple versions of PostgreSQL
- Multiple deployment models (Desktop or Server)
- Administrative tools built for PostgreSQL
- Maintenance tools built for PostgreSQL
- Backup and Restore your PostgreSQL
- Creating database objects using GUI
Let’s see how to download PgAdmin:
- Go to https://www.pgadmin.org/download/
- Click on downloads and Windows on the right.

- Select the version you want to install from below options

PostgreSQL Monitoring
PgAdmin is one of the most popular PostgreSQL query monitoring tools that features a graphical interface to monitor databases, built in SQL IDE, and etc. pgAdmin is an open-source PostgreSQL administrative and monitoring tool that provides a live dashboard to monitor queries and edit them. It is easy to install, use and can monitor server sessions, transaction per second and locks.
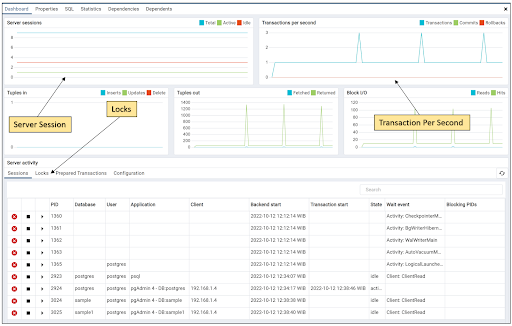 Screenshot of Main Dashboard
Screenshot of Main Dashboard
Locks Dashboard
 Screenshot of Locks Dashboard
Screenshot of Locks Dashboard
SQL IDE / Query Tools
As we can see, the SQL IDE here can be used to run PostgreSQL query, it is quite helpful for DBAs to lighten their work on the database server. DBAs don’t need to connect through the Server, instead they can access and run through PgAdmin.

Screenshot of SQL IDE / Query Tools
As we can see, the SQL IDE here can be used to run PostgreSQL query, it is quite helpful for DBAs to lighten their work on the database server. DBAs don’t need to connect through the Server, instead they can access and run through PgAdmin.

Screenshot of Query tools output
Maintenance Job
We can use PgAdmin to run our routine maintenance job using the maintenance dialog to VACUUM, ANALYZE, REINDEX or CLUSTER a database or selected database objects on the PgAdmin. This utility is very useful for ad-hoc maintenance purposes, you are encouraged to perform automatic VACUUM jobs on a regular schedule. We can find the maintenance dialog by right-clicking on the database side or opening the tools menu in the menu bar.

Administrative Job
DBAs use PgAdmin for administrative jobs like creating user, creating database object and it’s all using the GUI (Graphical User Interface). For example, you’ll find it useful when you are adding some database objects or users into it. To add database objects such a table, database, or user – one can directly use PgAdmin.
Create database and table



Backup job
PgAdmin uses the pg_dump utility to provide an easy way to create a backup in a plain-text or archived format. You can then use a client application (like psql or the Query Tool) to restore a plain-text backup file, or use the Postgres pg_restore utility to restore an archived backup.
The pg_dump utility must have read access to all database objects that you want to back up. You can backup a single table, a schema, or a complete database. Select the name of the backup source in the pgAdmin tree control, right click to open the context menu, and select Backup to open the Backup dialog. The name of the object selected will appear in the dialog title bar.


Restore job
The Restore dialog provides an easy way to use a Custom, tar, or Directory format backup taken with the pgAdmin Backup dialog to recreate a database or database object. The Backup dialog invokes options of the pg_dump client utility; the Restore dialog invokes options of the pg_restore client utility. You can use the Query Tool to play back the script created during a plain-text backup made with the Backup dialog. For more information about backing up or restoring, please refer to the documentation for pg_dump or pg_restore.

Hope this was helpful and you have a clear idea of the various features of PgAdmin. If you have any doubts, suggestions please write to me on success@ashnik.com or if you are looking for Postgres support, consulting, services or subscriptions – Talk to us





